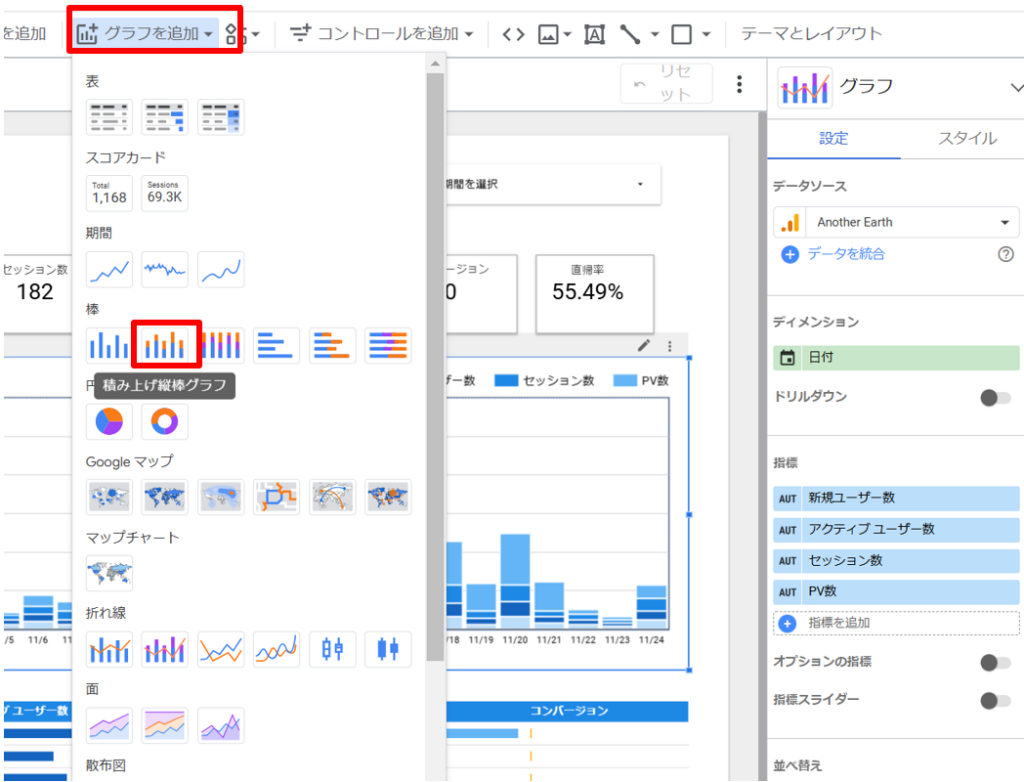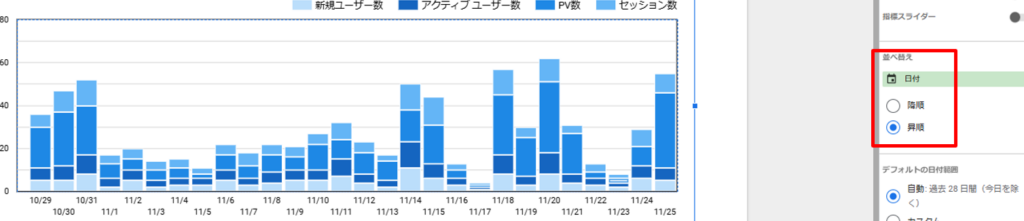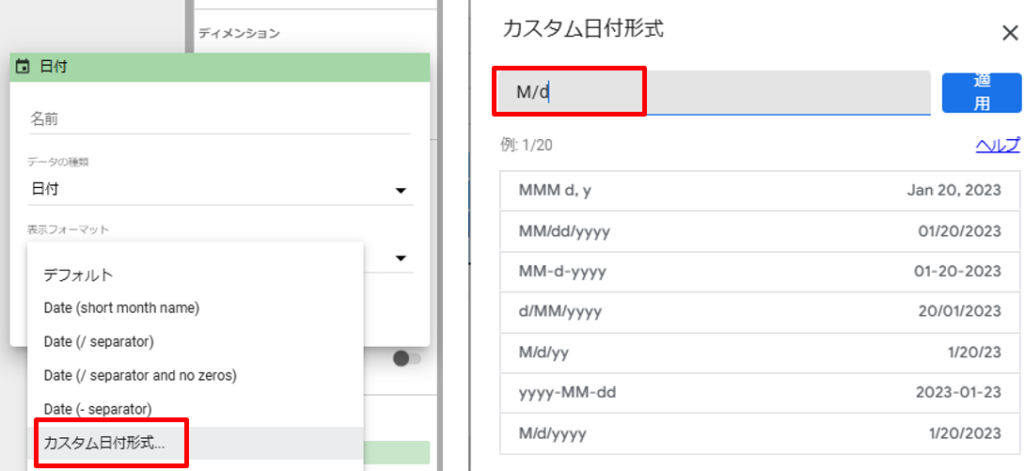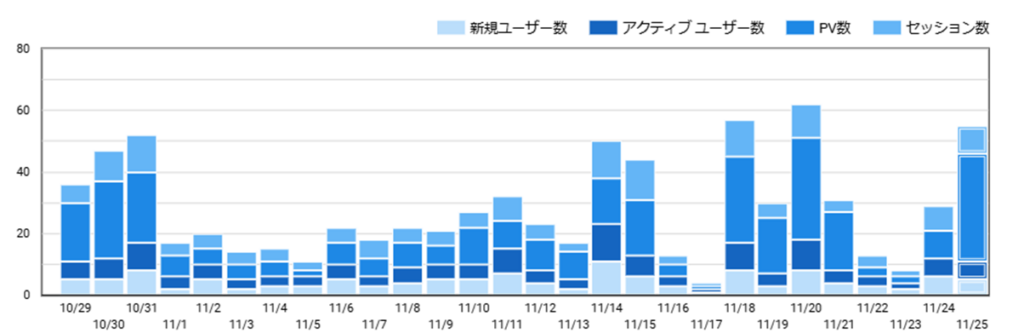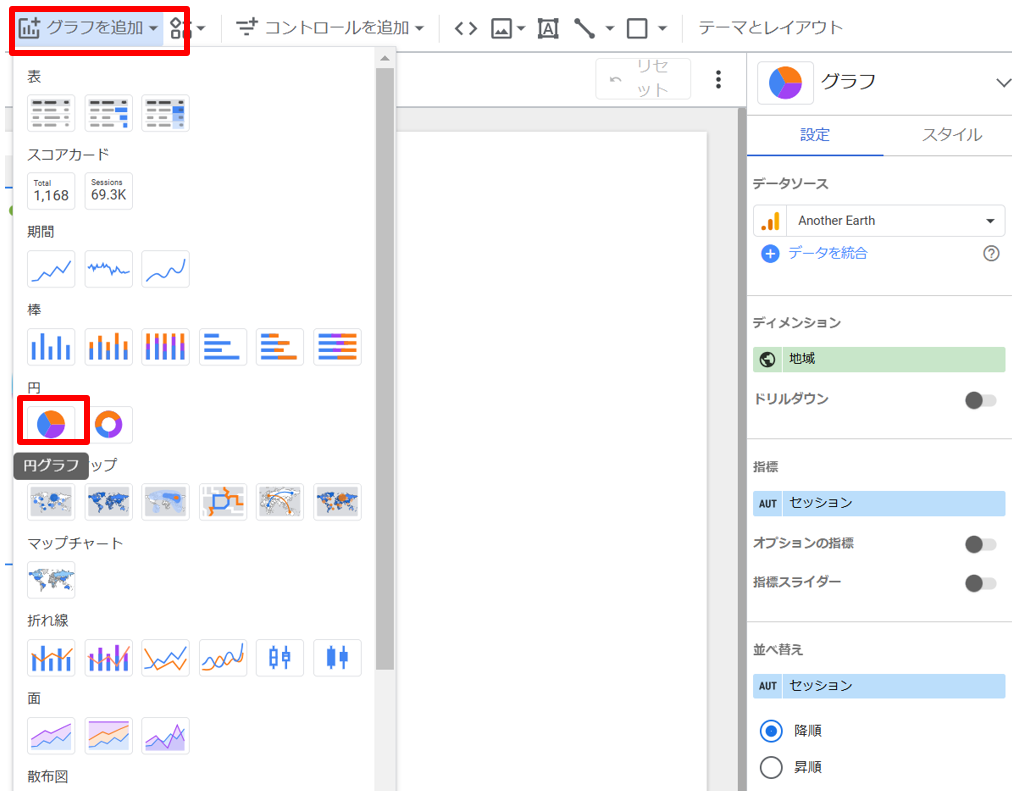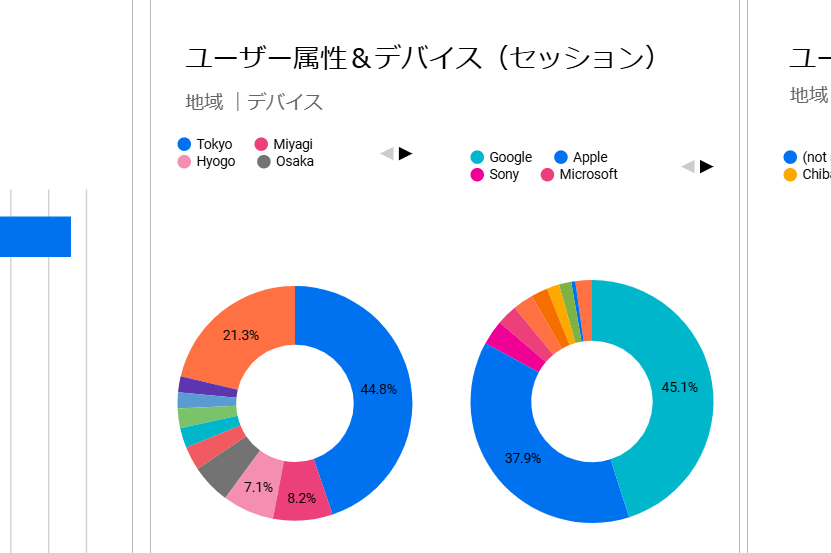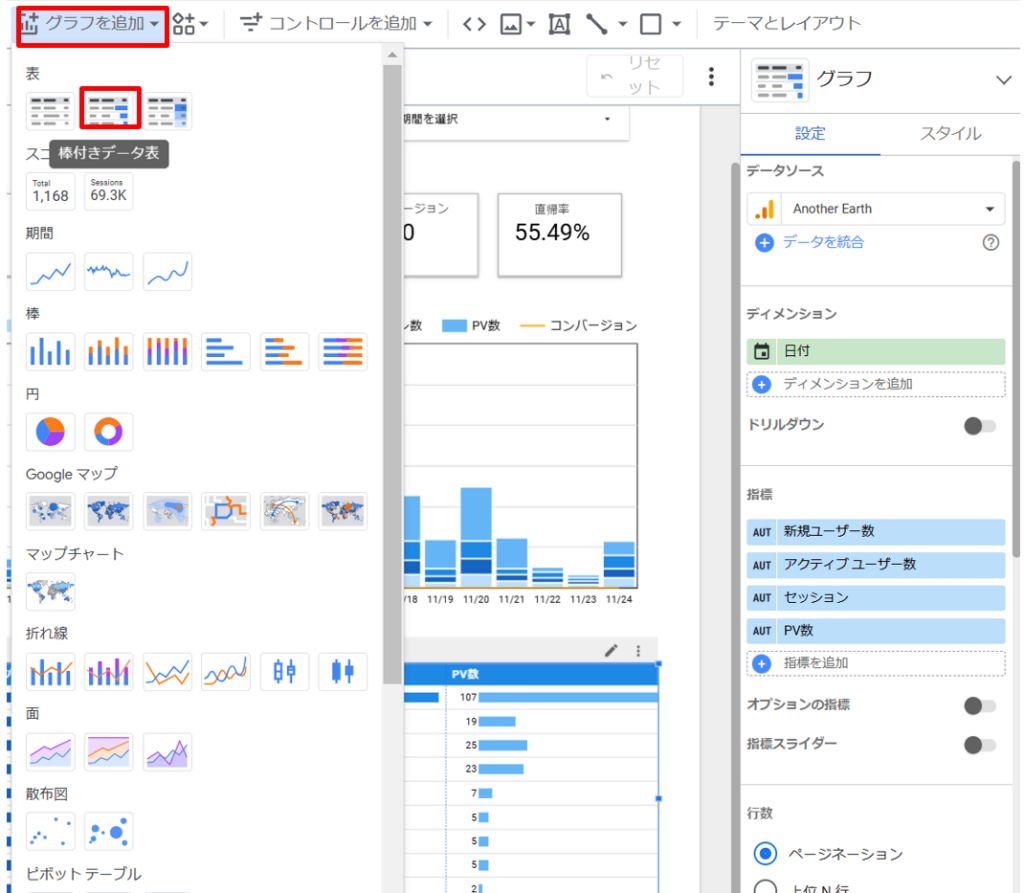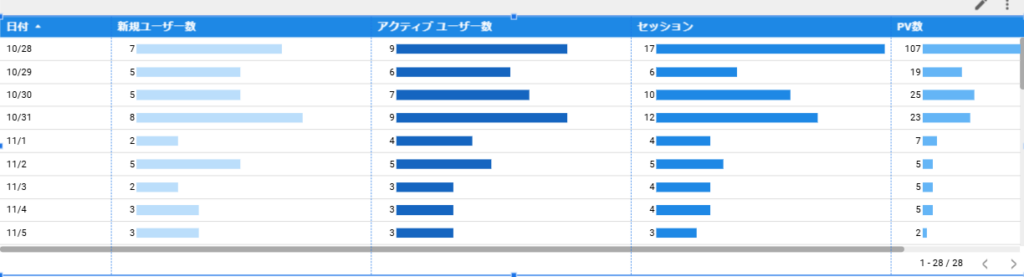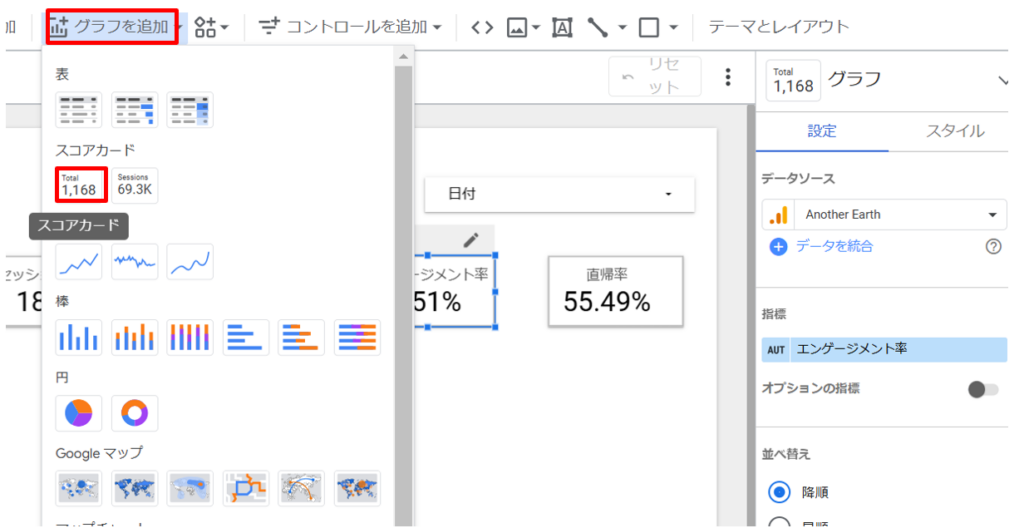こんにちは株式会社リプリーのリプ美です。
前回はLooker Studioの基礎的な操作方法についてご紹介しました。
今回は具体的なグラフの作成方法についてご紹介いたします。
積み上げ縦棒グラフの作成
特徴:データを棒状で表現することで各項目の比較や構成比を直感的に理解できるグラフです。折れ線グラフなど他のグラフ形式と組み合わせることで、高度な分析や各項目が全体のどのくらいの割合を占めているのかを分析することができます。
- ツールバーから「積み上げ縦棒グラフ」を選択し、配置します。
- ディメンション(例:日付や地域)を指定します。
- 指標(例:コンバージョン数、ユーザー数)を指定します。
- 必要に応じて、「スタイル」からカスタマイズメニューで色やラベルを変更することも可能です。
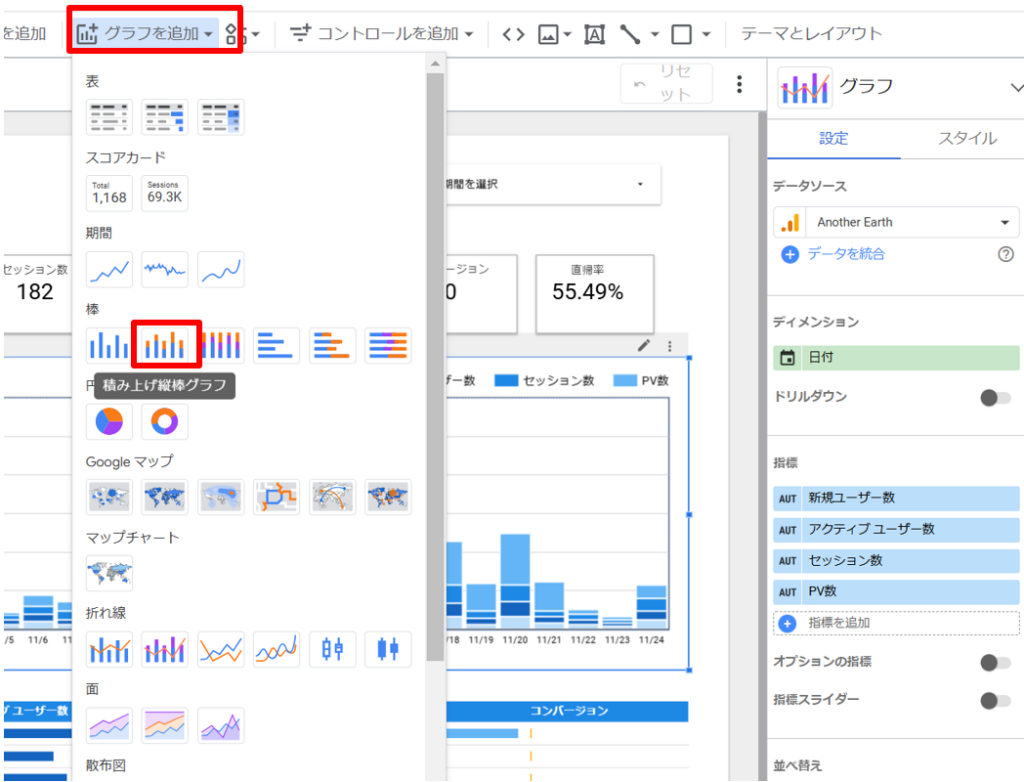
- 月別データを作成する際に、月表示が正確に表示されない(2月→1月→3月と表示されてしまう)場合は、「並び替え」を「日付」に変更し、「昇順」へ設定することで、正確な順序で日付を表示させることができます。
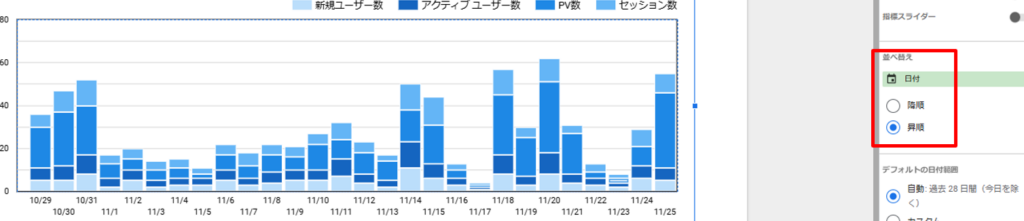
- 日付の表示フォーマットはデフォルトで(yyyy/mm/dd)と表示されていますので、表示形式を変更することも可能です。
- 「ディメンション」の「日付」から左の✐アイコンを選択します。
- 「カスタム日付形式」を選択し、表示形式を(M/d)へ変更します。
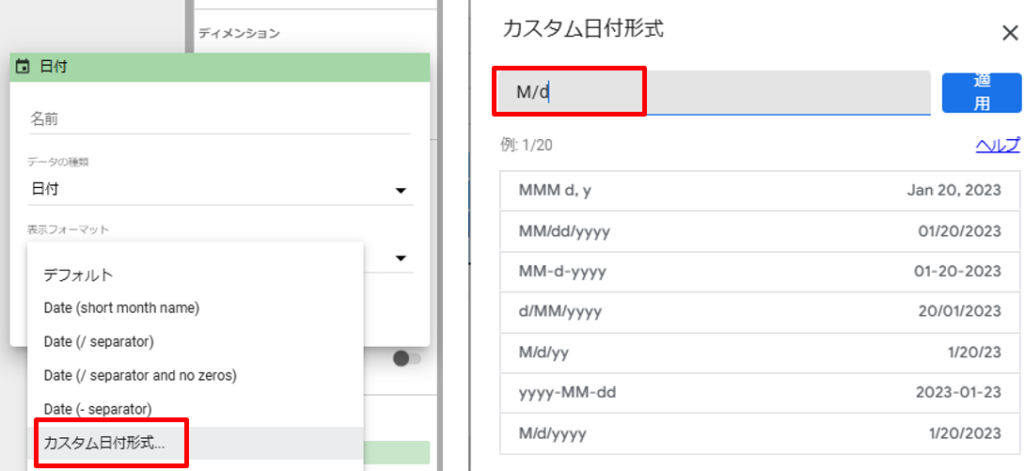
下記のような積み上げ縦棒グラフが作成できます。
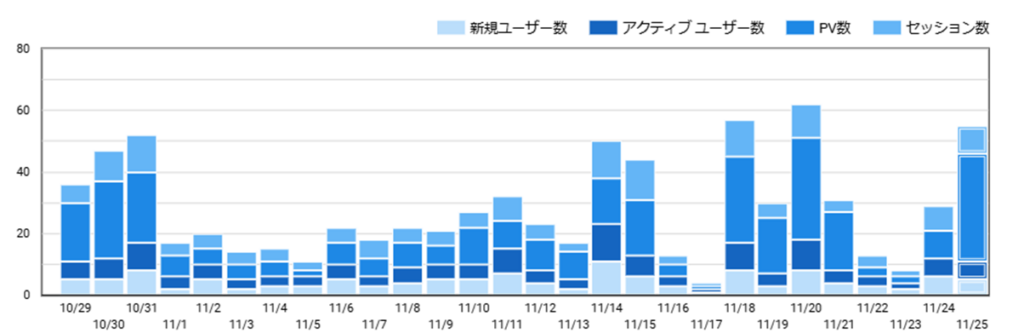
円グラフの作成
特徴:各項目の構成比率を表す際に活用できるグラフです。円グラフは項目数が少ない場合に優劣がはっきりイメージできる点で優れたグラフです。
- ツールバーから「円グラフ」を選択し、配置します。
- ディメンション(例:カテゴリ名、地域)を指定します。
- 指標(例:売上金額、セッション)を指定します。
- 必要に応じて「スタイル」から配色や凡例を変更することも可能です。
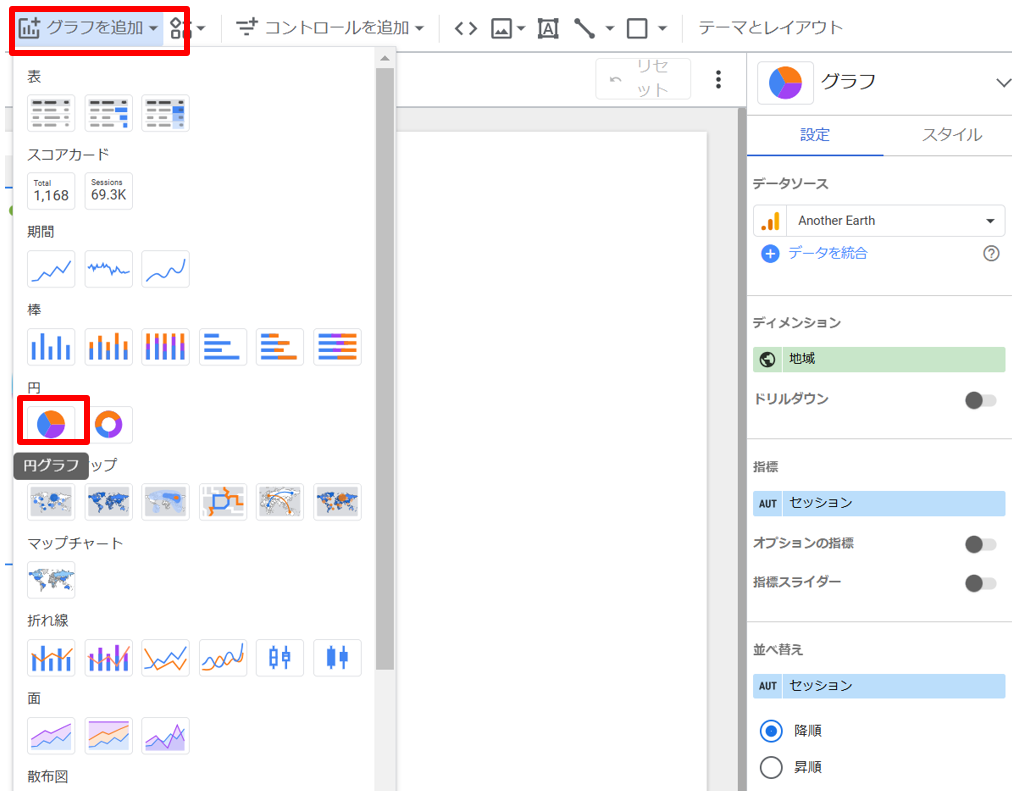
以下のような円グラフが作成できます
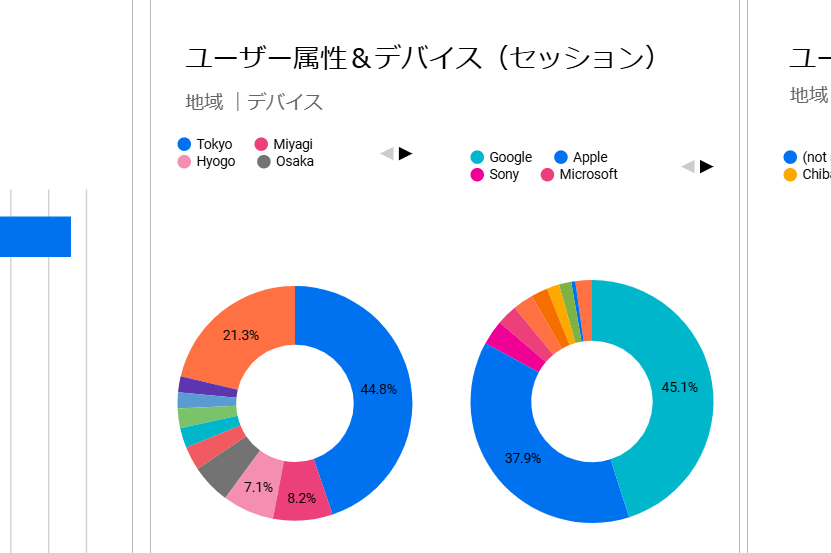
棒付きデータ表の作成
特徴:各棒の上にデータラベルを表示することで、棒の高さや長さに対応する正確な数値が可視化することができます。グラフを見ただけで数値を推測する手間が省けます。
- ツールバーから「棒付きデータ表」を選択し、配置します。
- ディメンション(例:日付、カテゴリ)を指定します。
- 指標(例:PV数、売上)を指定します。
- 必要に応じて「スタイル」から「データラベルを表示」のオプションをオンにすると、データラベルの形式(例: 小数点、パーセンテージ)やフォントサイズ、色を調整することも可能です。
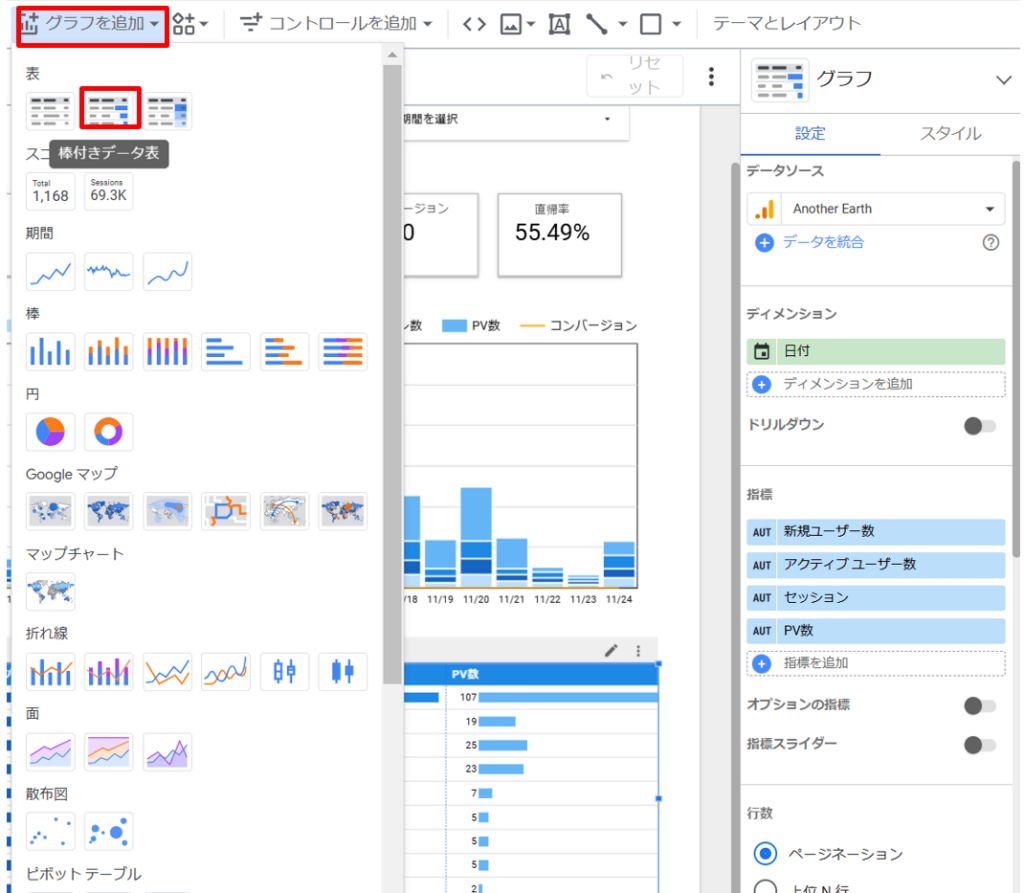
以下のような棒付きデータ表が作成できます。
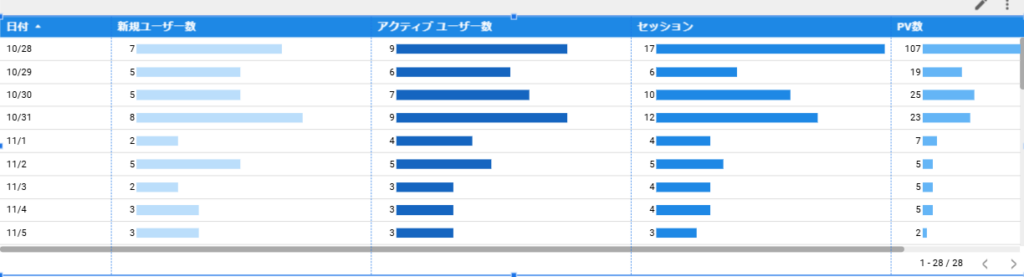
スコアカードの追加
特徴:特定の期間別の売上を分析するレポートでプルダウンリストから日付を選択すると、その日付に絞ったデータが表示されるようになります。
- ツールバーから「スコアカード」を選択し、配置します。
- データソースから特定の指標(例:総売上やユーザー数)を設定します。
- 必要に応じて「スタイル」からカスタマイズメニューでフォントサイズや色を調整できます
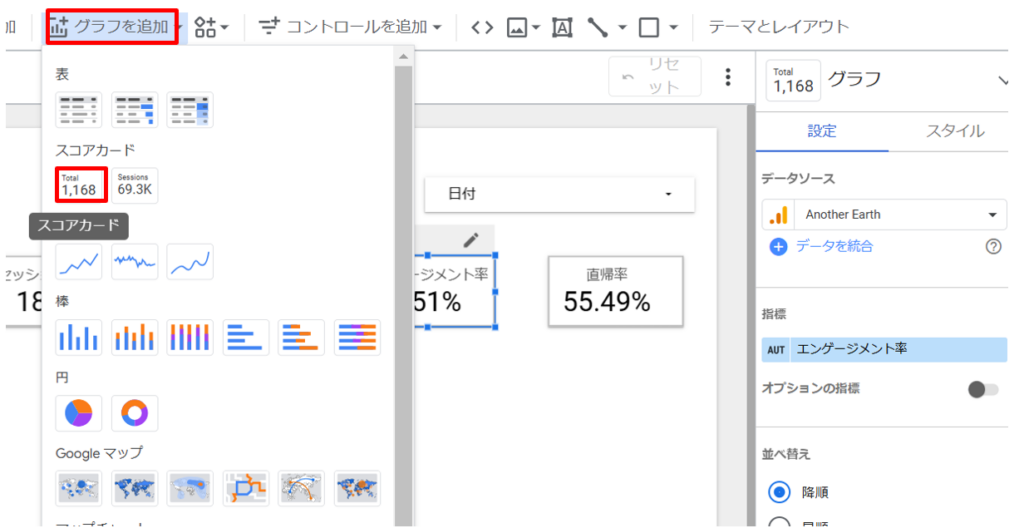
以下のようにスコアカードを並べて重要なKPIを数値で表示し、目標達成状況を一目で把握することができます。

今回はLooker Studioのグラフの作成方法についてのご紹介をしました。
弊社ではLooker Studioの導入検討や、より高度な活用方法に関するご相談を承っております。
「どのデータを可視化すれば良いのかわからない」「より効果的なダッシュボードを作りたい」など、どんなことでもお気軽にご相談ください。お問い合わせの際はこちらからお問い合わせください。